暗号資産(仮想通貨)を取得する方法として、次のような方におすすめの方法があります。
- 損失が怖くて取引できない
- 暗号資産(仮想通貨)取引をしようか迷っている
- 少しづつでも暗号資産(仮想通貨)を保有したい
- マイニングに興味がある
- パソコンにグラフィックボート(GPU)がついている
それはおうちのPCで簡単に暗号資産を増やせるHoneyminer(ハニーマイナー)というソフトです。
Honeyminer(ハニーマイナー)はマイニングと呼ばれる行為をおうちのPCで簡単に実行してくれます。
マイニングについては次のページで詳しく記載していますので、参考にしてみてください。
グラフィックボード(GPU)がついているパソコンはマイニングが得意。
挑戦する価値はあるかと思います。
すこしづつですが、暗号資産(仮想通貨)が手に入りますよ。

同じようなソフトは他にもありますが、ここではHoneyminer(ハニーマイナー)を紹介します。
なんでHoneyminer(ハニーマイナー)かって?
もちろんこぐまの大好物だからですよ🍯
- NiceHash
- Minergate
- Cryptknocker
Contents
Honeyminerを使ったマイニングの始め方
それではさっそくHoneyminerを使ったマイニングの仕方を紹介しましょう。
Honeyminerのユーザー登録とダウンロード
まず、次のURLからHoneyminer(ハニーマイナー)のホームページに進みましょう。
なんだかかわいい画面です。
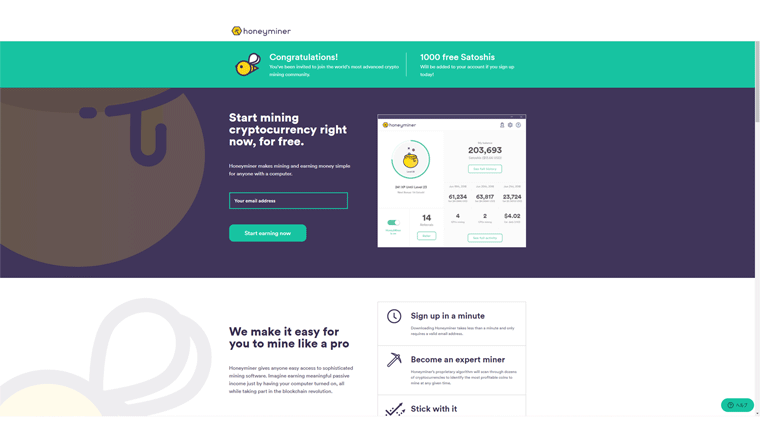
ここでメールアドレスを入力し、「Start eartning now」ボタンをクリックします。
すると、パソコンのOSがWindowsかMacOSか自動的に判断しアプリケーションのダウンロードが始まります。
このとき、セキュリティソフトが危険と判断してダウンロードができない場合があります。
その場合は、一時的にセキュリティソフトの機能をオフする必要があります。
ダウンロード時は次の画面が表示されます。
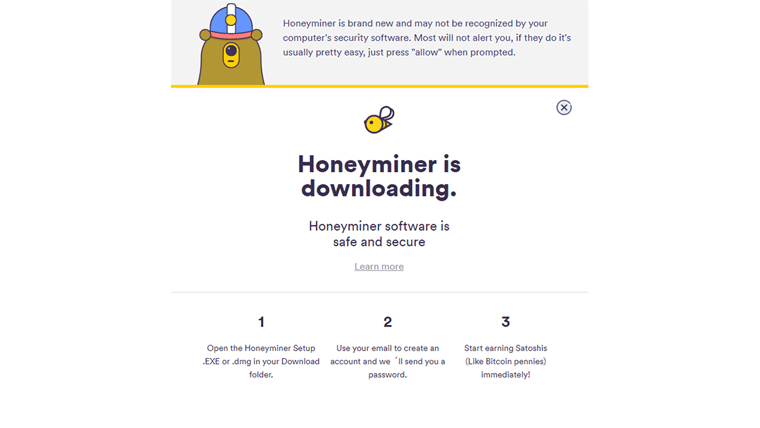
Honeyminerのインストール
ダウンロードしたファイルを、ダブルクリックで開いてインストールします。
インストールを開始すると次のソフトウェアの利用に関する同意書の画面が表示されます。
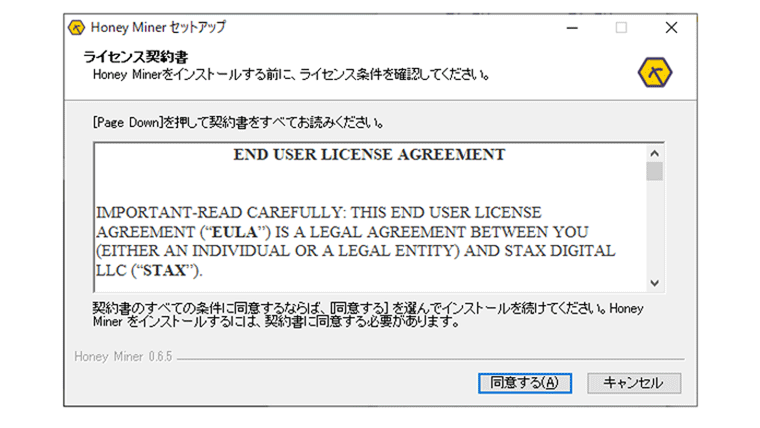
同意書の内容を確認し、問題がなければ、この画面の右下にある「Agree」もしくは「同意する」のボタンをクリックしてください。
インストールが完了すると、ログインの画面が表示されます。
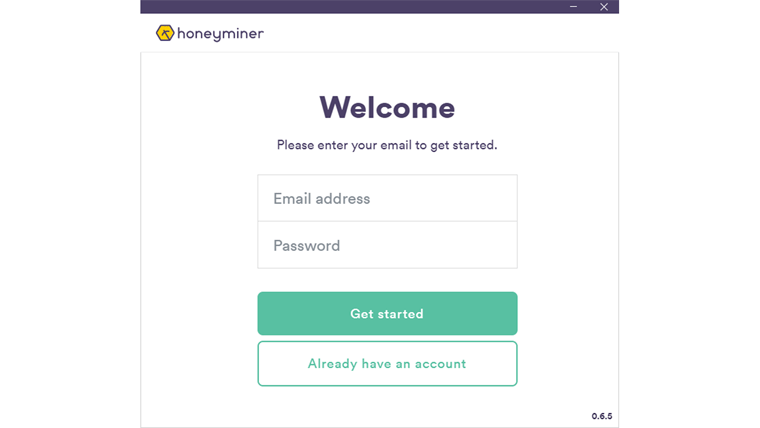
ここでは登録したいメールアドレスとパスワードを設定します。
パスワードは、次のような制約がありますので、要件を満たすように設定します。
下記の条件をすべて満たしている必要がありますよ。
- 8文字以上20文字未満の英数字と記号
- 大英字と小英字を含む
- 数字を含む
- ‘^£$%&*()}{/\@#~?><>,|=_+¬-の特殊文字含む
入力が完了したら「Get started」のボタンをクリックしてください。
Honeyminerの起動/マイニングの開始
「Get started」のボタンをクリックすると、自動的にソフトウェアが起動します。
最初の起動時には、ウェルカムボーナスとして1,000satoshiが手に入ります。
うれしい!
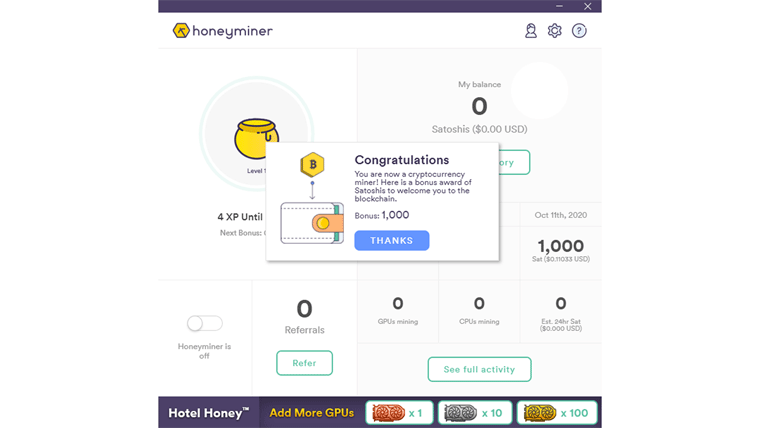
開始直後には、設定画面を説明する吹き出しが表示されます。
とてもわかりやすい画面ですね。これが通常メインになる画面です。
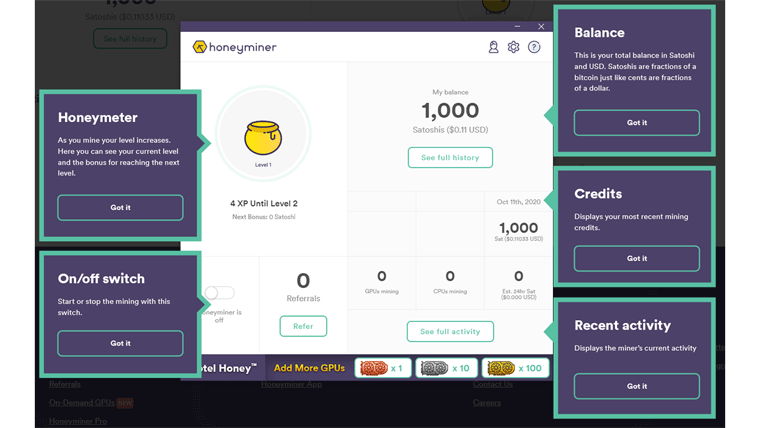
画面右側から説明します。
-
現時点でマイニングした残高です。
残高はビットコインの通貨単位(Satoshi)で表示されます。
マイニングはZcashやEthreumで行われますが、
最終的にビットコインに交換されて報酬が支払われるため、ビットコインで表記されています。
「See Full history」のボタンをクリックするとweb画面が開き、過去履歴を見ることができます。
-
直近で採掘した報酬額が表示されます。
直近3日分が表示されます。
-
「See Full activity」のボタンをクリックすると別画面が開き
- GPUs mining
マイニングに使用しているGPUの数 - CPUs mining
マイニングに使用しているCPUの数 - Est.24hr Sat
24時間マイニングした際の想定報酬額がそれぞれ表示されています。
最近の採掘状況が表示されます。
その上にはそれぞれ、
画面左側に移ります。
-
現在のあなたのレベルを表示します。
マイニングを続けているとレベルアップしていきます。レベルアップすると時々ボーナスがもらえますよ。
嬉しい仕組みですね。
-
マイニングを開始/停止するためのスイッチです。
1クリックでon/offを切り替えられて便利です。
onにするとマイニングが開始されパソコンの性能などに応じて、最適なマイニングを自動で判断し実施してくれます。
-
Honeyminerを紹介した人の数です。
自分が直接紹介した場合は、マイニング成果の10%
紹介者が他の誰かを紹介した場合は、マイニング成果の5%
が報酬として受け取れます。
もうこの説明を読んでいる頃には、マイニングが始まってますよ。
このときもセキュリティソフトが危険と判断して通信を遮断する場合があります。
Honeyminerの通信は安全ですので、許可をしてください。
報酬が得られない?そんな時
Honeyminerのインストール後、マイニングを開始すればすぐにマイニングが開始されます。
でも、何時間経ってもなかなか報酬が増えないなんてことがあったら一度以下を確認してみてください。
メインになる画面で説明します。
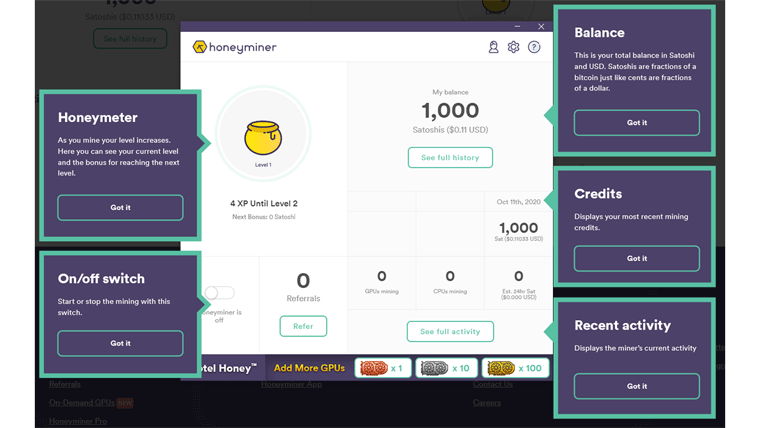
- On/Off Switch
- GPUs mining/CPUs mining
- サーバ接続
On/Off SwitchはOnになっていますか?
Switchが緑になって、”Honeyminer is on”と表示されていれば大丈夫です。
マイニングに使用しているGPUとCPUの数が、少なくてもどちらか片方が”1″以上になっていますか?
両方”0″になっている場合は、設定でGPUとCPUをどちらも使用しないになっている可能性があります。
Honeyminerの画面表示の意味と各種設定で確認してみてください。
時々、設定は正しいのにマイニングに使用しているGPUとCPUの数が”0″のままの時があります。
そんな時は、次の確認をしてみてください。
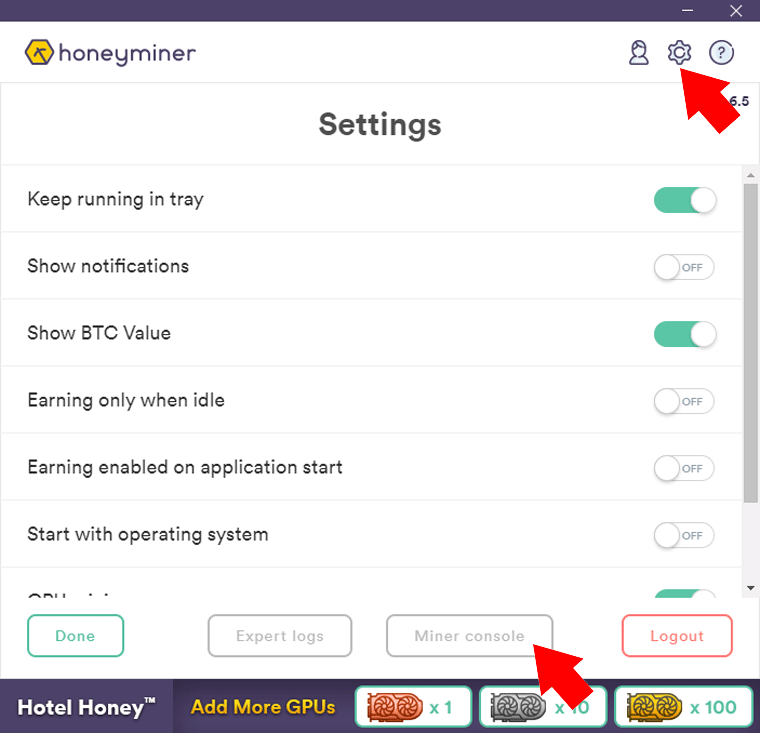
まず右上の歯車のマークから設定画面を開きます。
(この画面は設定画面を開いた後の画面です。)
次に、下部にある”Miner Console”のボタンを押します。
すると次の画面が表示されます。
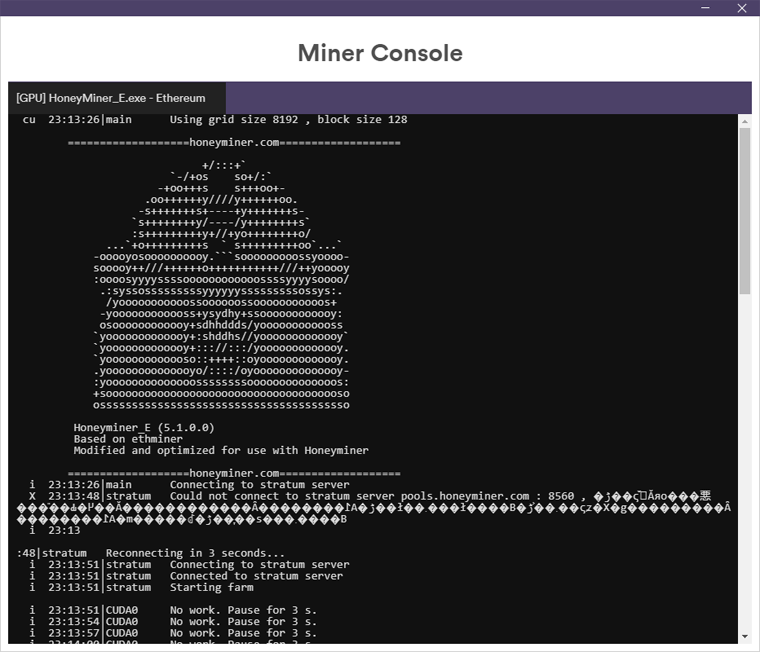
表示するタイミングや状況によっては表示が異なります。
ただ、ここで”hh:mm:ss|stratum Could not connect to stratum server pools.honeyminer.com : 8560 , ”
の表示が出て、
“hh:mm:ss|XXXX No work. Pause for 3 s.”
のような文言が繰り返し表示されていたら、なんなかの原因でHoneMinerのサーバーに接続できていません。
だいたい、数時間放っておけばサーバーに繋がることが多いですが、時々メンテナンス等があるのか2日くらい繋がらないこともあります。
この場合は少し様子を見ると良いかもしれません。
Honeyminerの画面表示の意味と各種設定
Honeyminerの画面表示の意味は以下の通りです。
メイン画面右上の歯車マークを押しますと設定画面が開きます。
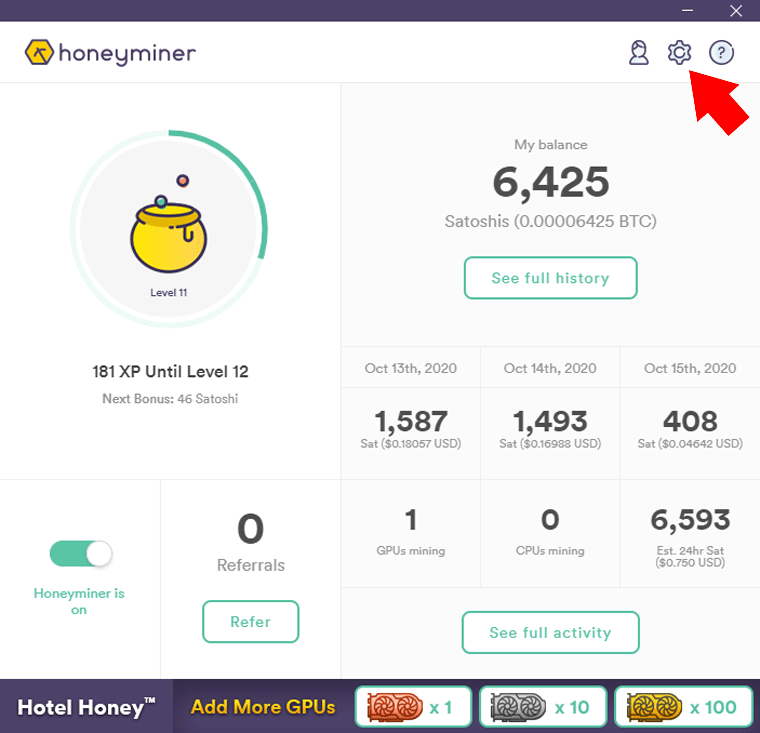
各設定項目の意味は次の通りです。
- Keep running in tray
タスクトレイ内で動作させます。 - Show notifications
通知を表示させます。 - Show BTC Value
ビットコインの価格を表示させます。 - Earning only when idle
パソコンがアイドル状態の時だけマイニングします。 - Earning enabled on application start
アプリの起動時にマイニングを開始します。 - Start with operating system
PC起動時にアプリを起動します。 - GPU mining
グラフィックボードを用いたマイニングを実施します。 - CPU mining
CPUを用いたマイニングを実施します。
Honeyminerのダッシュボード
Honeyminerにはアプリ上で設定する項目のほかに、Web上にダッシュボードと呼ばれる機能が用意されており、
アカウント情報の設定やセキュリティの設定、報酬を受け取るウォレットの指定などが行えます。
まずはダッシュボードにログインしてみましょう。
メイン画面右上の人マークを押しますとダッシュボードへのログイン画面が表示されます。
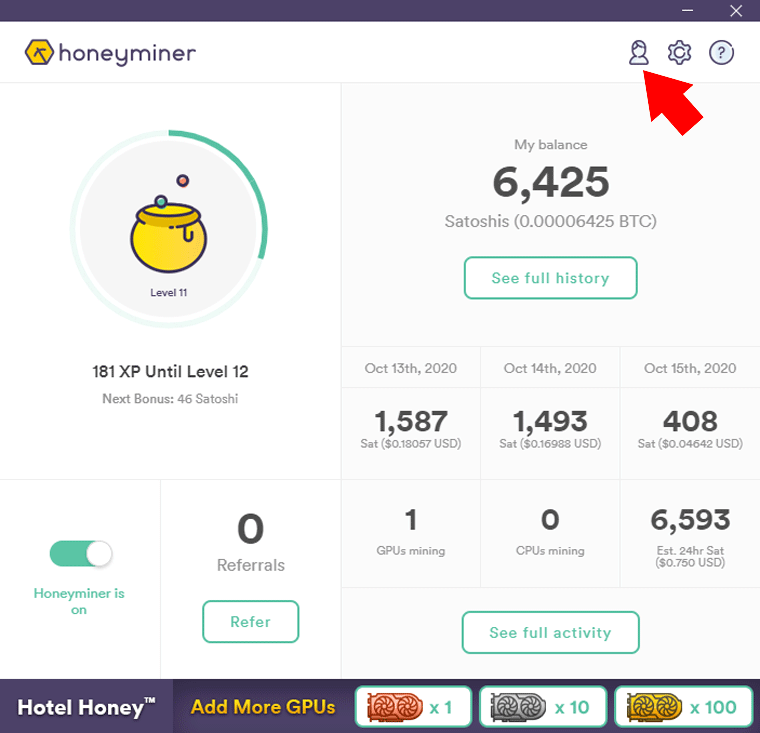
ダッシュボードへのログイン
ここで、Honeyminerをインストールした際に登録した、メールアドレスとパスワードを入力します。
ログインに成功するとダッシュボード画面が表示されます。
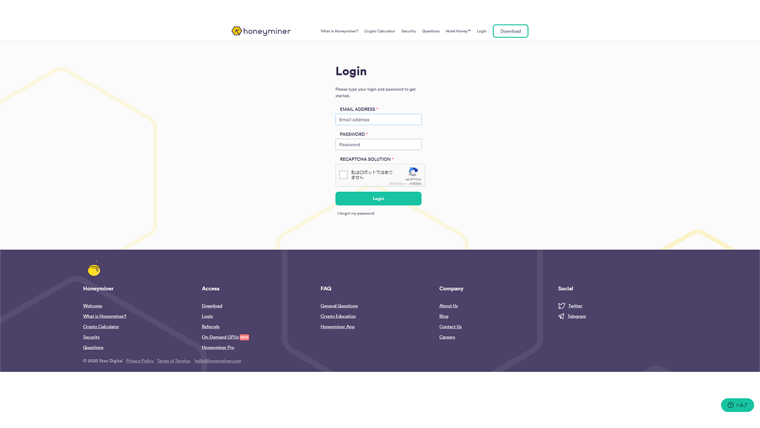
画面左側にメニューがあります。
各設定項目の意味は次の通りです。
- Account
現在までのマイニング状況が表示されます。 - Money
報酬を登録したウォレットへ送金する際に使用します。 - Referrals
Honeyminerの紹介状況を表示します。 - Profile
プロフィールの設定です。報酬を受け取るウォレットの登録や二段階認証の設定を行います。 - Download APP
アプリをダウンロードします。
大事な項目は次に詳細を説明します。
二段階認証の設定
Honeyminerは二段階認証を設定することができます。
セキュリティを強化する為、なるべく設定するようにしましょう。
「Profile」をメニューをクリックすると、設定画面が表示されます。
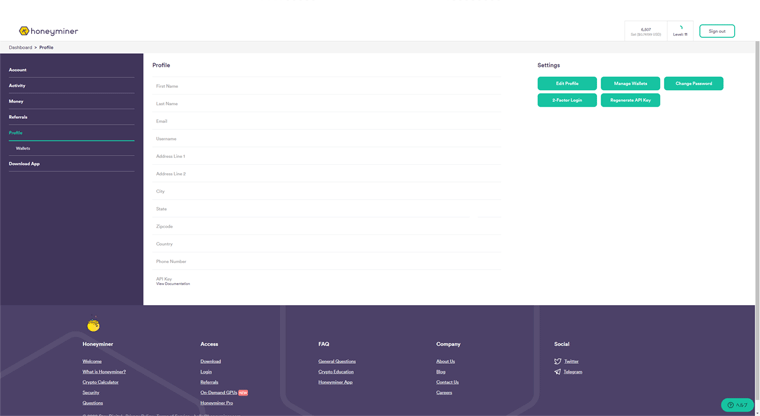
設定画面で右側の「2-Factor Login」を選択します。
二段階認証アプリをインストールされていない方は下記のアイコンからインストールしてください。
パスワードの変更
Honeyminerで設定したパスワードを変更します。
セキュリティを強化する為、時々パスワードの変更はしたほうが良いかもしれません。
「Profile」をメニューをクリックすると、設定画面が表示されます。
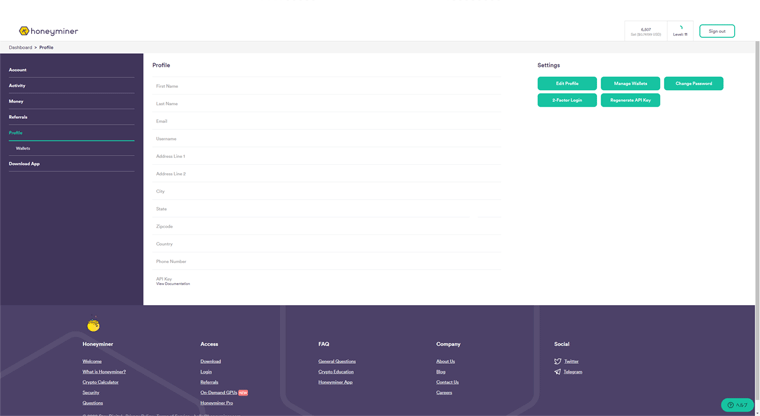
設定画面で右側の「Change Password」を選択します。
新しいパスワードに変更しましょう。
ウォレットアドレスの設定
「Profile」をメニューをクリックすると下段に「Wallet」メニューが表示されます。
「Wallet」メニューをクリックすると、設定画面が表示されます。
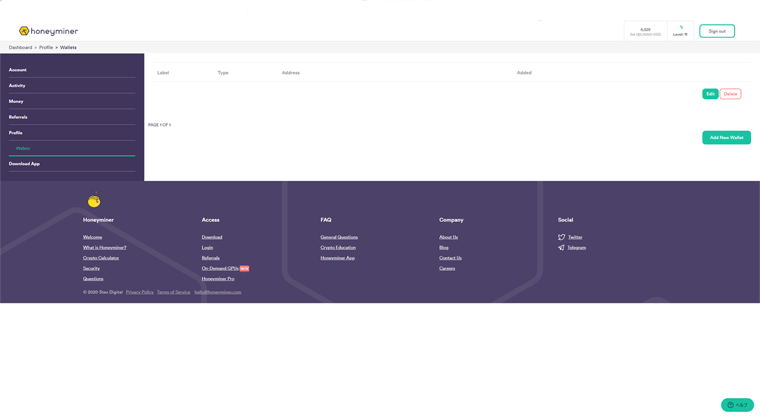
設定画面で右側の「Add New Wallet」を選択します。
次のように項目を入力します。
- WALLET LABEL
取引所名やウォレット名など、分かり易い名前を設定します。 - WALLET ADDRESS
ビットコインを受け取るウォレットのアドレスを設定します。
マイニング報酬の入金
「Money」をメニューをクリックすると送金画面が表示されます。
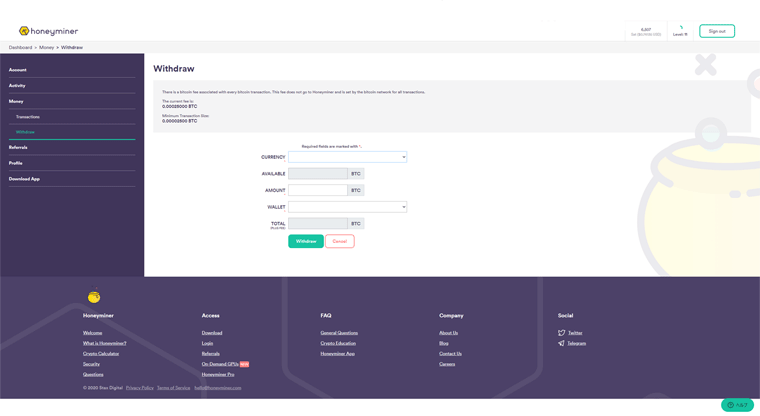
送金画面では次のように項目を入力します。
- CURRENCY
送金する暗号資産(仮想通貨)を選択します。現在は”Bitcoin”のみ選べます。 - AVAILABLE
送金できる金額が表示されています。 - AMOUNT
出金したい金額を指定します。 - WALLET
出金先のウォレットを指定します。登録したウォレットが選択できます。 - TOTAL
出金したい金額と手数料の合計が表示されます。
出金には「Withdraw」ボタンをクリックします。
出金に成功すれば、指定のウォレットに入金がされます(入金まで時間がかかる場合があります。)
さいごに
おうちで簡単マイニング。Honeyminerはいかがでしたか?
多くの報酬は得られませんが、コツコツと積み上げていくのも面白いかもしれません。
ビットコインはこれから高騰するかもしれません。
時間をかけてビットコインを報酬として受け取っておいて、値上がりを期待するのも良いですね。
記事を参考にみなさんもマイニングを楽しんでみてください。













